プログラミング言語Python
しばらくはPython(パイソン)を使った記事を書いていこうと思っています。
Pythonの特徴として、
- シンプルにコードを書くことができ、初心者でもとっつきやすい
- ライブラリ(あらかじめ作られた部品のようなもの)が豊富で、様々な機能を手軽に使うことができる。
などがあります。
本来は 自分の必要なライブラリをインストールして環境を構築するのですが、データサイエンスで良く使われるライブラリがまとめてインストールでき、開発に便利なツールがひとまとめにパックされたAnaconda(アナコンダ)という環境があり、これを使用していきます。
Anacondaのインストール
ダウンロードページ
に行き、ページ下部『Anaconda Installers』の中から自分の使っているPC(WindowsかMacか、64-Bitか32-Bitか)に合わせたパッケージを選択し、『Python 3.X』インストーラをダウンロードします。
私の場合はPCがWindows10の64-Bit版で、Python3.6をダウンロードしました。
ダウンロードが終わったらインストーラを起動し、選択肢をクリックしていきます。
・Install forのところは「Just Me」
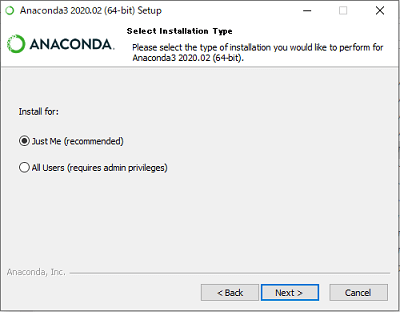
・Destination Folderはデフォルトのまま

・Advanced Optionsのチェックですが・・・、

ここで、上のチェックボックス『Add Anaconda to my PATH environment variable』にチェックを入れるとインストールしたPython実行ファイルのパスが環境変数に追加されます。他のソフトウェアと干渉する可能性があるため『Not recommended.(非推奨)』となっていますが、「環境変数どうのこうの~」のところの意味がわからないという人や、そもそもプログラミング自体が初めてだという人は、このチェックを入れてインストールしてもいいと思います。
チェックを入れておくと、作ったプログラムをデスクトップに置いてダブルクリックで起動したり、コマンドプロンプトでPythonを動かしたいというときでも自分でパスを追加する必要がありません。もちろん、チェックを入れていなくても自分で追加すれば、これらのことはできるようになりますが。
あとは「Install」のボタンをクリックすればAnacondaのインストールが開始されます。完了まで何分か時間がかかります。
インストールの確認
Windows10の場合はデスクトップ左下のスタートボタンをクリックして メニューから探すか、同じく左下の『ここに入力して検索』でAnaconda Promptを検索して選択します。このAnaconda PromptではPythonのプログラムが書かれたファイルを実行したり、対話モードを使用することができます。
これを選択すると黒い窓が開きます。
そこで「python --version」と入力してみて、「Python 3.7.0」のようにインストールしたPythonのバージョンが表示されればOKです。
Pythonの実行方法
いくつか方法があって、
1.「ファイル名.py」にプログラムを書いて実行
2.インタラクティブシェル(対話型シェル)
3.Jupyter Notebookを使用
などがあります。
ここでは1の方法について、簡単にそのやり方を説明します。
1.まず作業フォルダを作ります。デスクトップに「test」(名前は何でも)という名前のフォルダを作ったら、メモ帳を開いてください。
2.そこへprint('test python')と書き込みます。
3.次に、そのファイルを保存します。
- ”名前を付けて保存”を選んで、保存場所は作成したデスクトップ上のtestフォルダ、
- ファイル名は”test.py"、ファイルの種類は「すべてのファイル」
- 保存ボタンの左にある文字コードは"UTF-8"を選んで保存しましょう。
4.次にAnaconda Promptを開きます。
「python 」(pythonの後は半角スペース)と入力しておき、作成した「test.py」ファイルをAnaconda Promptにドラッグしてファイルパスごと貼り付けます。
5.Enterを押せばプログラムが実行され、test pythonという文字が表示されれば成功です。
とりあえず基本はこれだけです。次回からいろいろコードを書いていきますが、各ページの最後に書いてあるコード全文をコピーしてメモ帳に張り付けた後は、上でやったの同じ要領で実行することができます。
では次回から実際にコードを書いていきます。